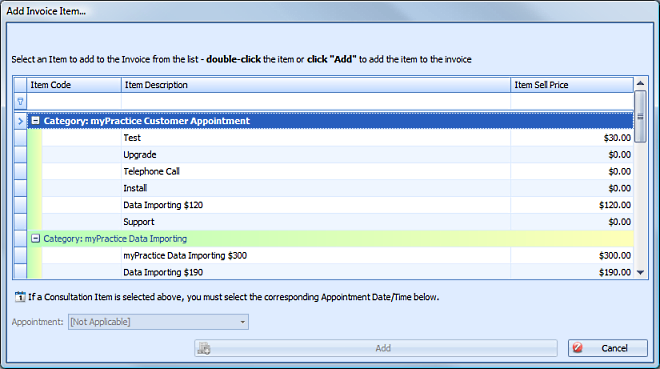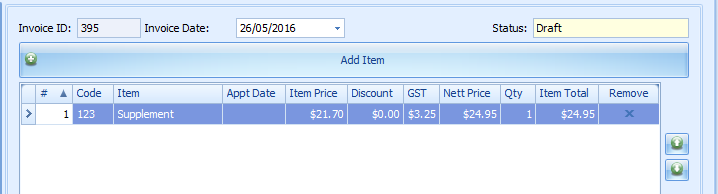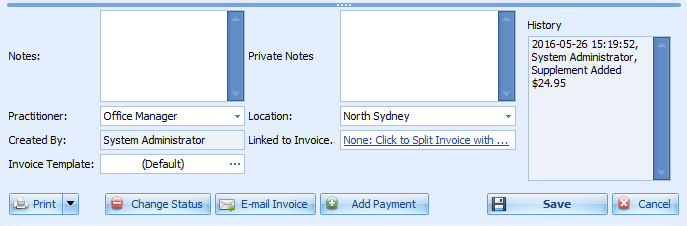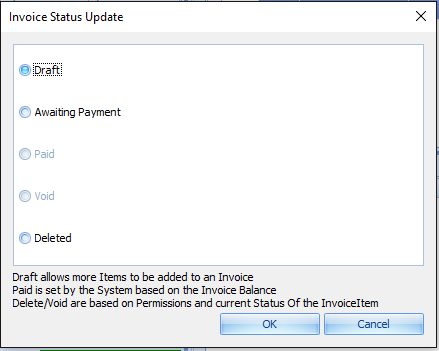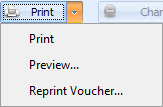Creating a Manual Invoice
Sometimes it is not practical or appropriate to create an Invoice from the Appointment Book. In these cases the Invoice can be created manually from the Invoicing module.
From the Invoices module
Click New Invoice
The Add Invoice Item list displays
Select an Item from the drop down list by either typing in an Item Code, the first letters of the desciption in the filter field or scrolling down the list
If the Item being added is a Consultation Type then the corresponding appointment date needs to be selected from the Appointment Field
Click Add
The Item selected will be automatically inserted into the invoice along with the relevant price information.
Edit the Item Price or enter any Discounts required

To be able to edit the Item Price or enter a Discount the
Allow Invoice Item Price Editing field
needs to be ticked in System > Options >
Invoices.Adjust the Item Quantity if required.
To add an additional Item or appointment click Add New Item
Repeat the steps above.
Then complete the lower portion of the Invoice
Enter any notes to be printed on the Invoice in the Notes field
Enter any notes relating to the invoice but not for printing in the Private Notes field
Ensure the Location and Practitioner are set correctly
Click Save to save any changes.
If the Invoice is final then change the Status to Awating Payment. This makes the Invoice read-only and the items invoiced can not be changed without changing the Status back to Draft. If it is left as Draft then it can still be added to as required.
OR
An Invoice can be printed, previewed via the Print button options or emailed from here. The Reprint Voucher button will only display for an Invoice that has had a Bulk Bill or DVA claim lodged.