Managing Quotes
There are several functions available for managing quotes and whether a client is going to accept and act on a quote. These functions are:
-
Linking a quote and an appointment – this enables a right mouse Go to Quote option
-
Unlinking a quote and an appointment
-
Managing Quotes report – reviews the available quotes and whether there is an appointment booking attached to it. This means that a claim can be kept as a quote rather than converted into an Invoice against a client. Quotes are not included in any outstanding balances against the client.
-
Converting Quote to an Invoice
Linking a Quote to an appointment
These are created in two ways, either:
-
Right click on an appointment and click Create Quote and create a quote using the method described in Creating a HealthPoint Quote
-
Or, after the Quote is made, right click on the relevant appointment and click Link to Quote
Link to Quote menu option rules:
If there is only one quote where the Item Codes match, then the link is automatically updated. This changes two things:
-
Appt Date on the Quote equals the appointment selected
-
Invoice Status = Booked

If there is more than one quote, then a selection screen is displayed, with the matching quote selected and highlighted in GREEN
-
If that is correct, select Link to Quote
-
Appt Date on the Quote equals the appointment selected
-
Invoice Status = Booked
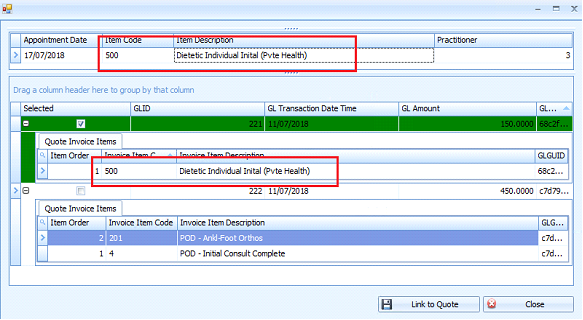
If there is more than one quote and no matching quote selected then a list of available Quotes is displayed.
-
The correct quote can be selected from the list. If none of the items on the quote match the appointment item, then the selected quote will highlight RED.
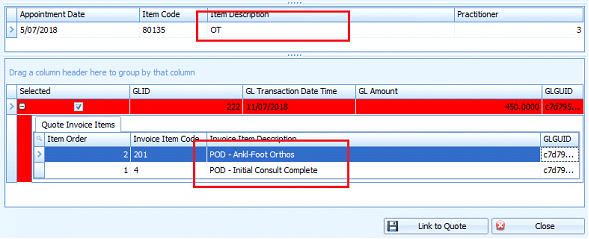
-
If that is correct, select Link to Quote. This will add the Appointment Item to the Quote

-
Appt Date on the Quote equals the appointment selected
-
Invoice Status = Booked
Once linked, the Quote can be opened from the appointment by using the right mouse menu and selecting Go to Quote.
Unlinking a Quote
To unlink a quote
Right click on the relevant appointment
Click Unlink Quote.
This will update the Invoice Status to Draft and remove the appointment dates.
Voiding or Deleting a Quote
From within the quote
Click Change Status
Click Deleted
Enter the Reason for Void/Deletion
Click OK
The Invoice Status will update to Deleted.

